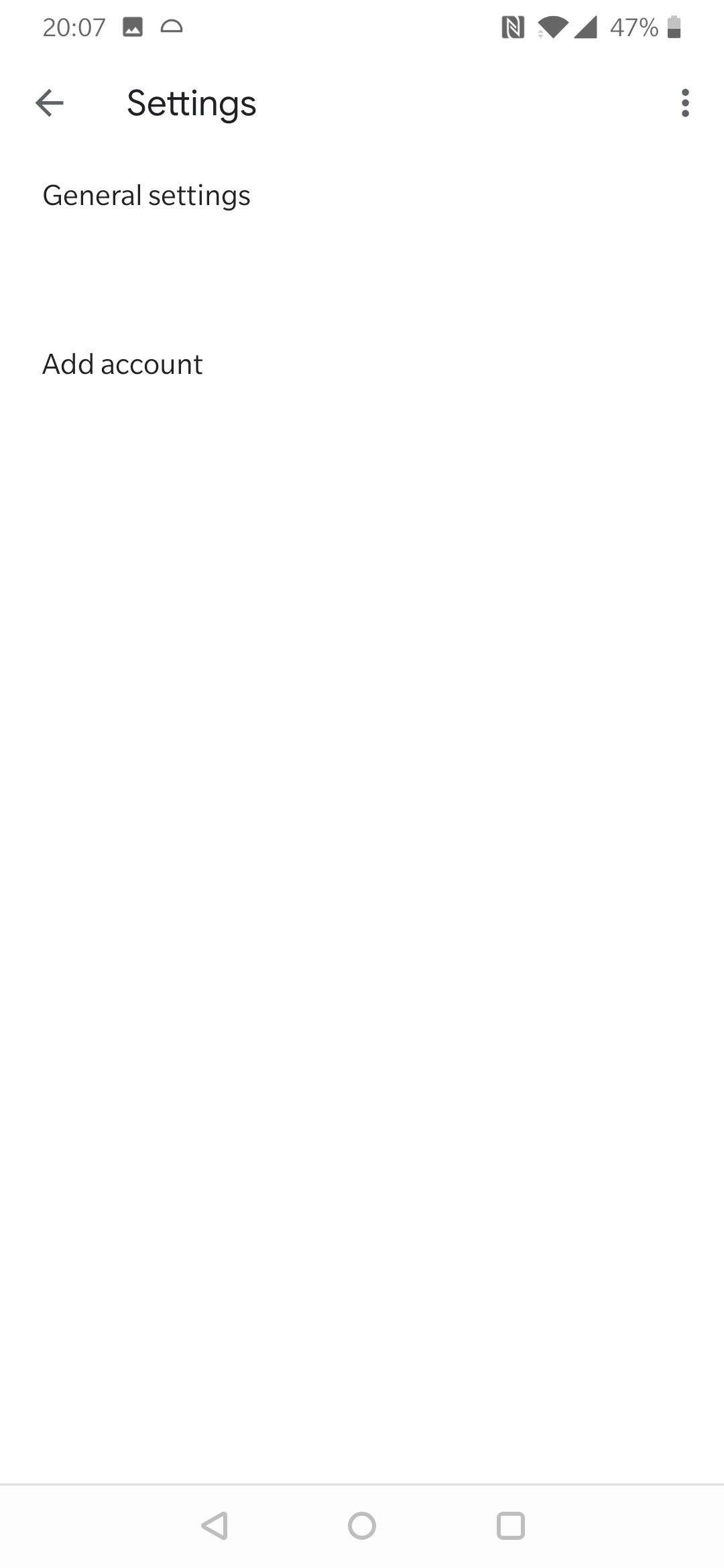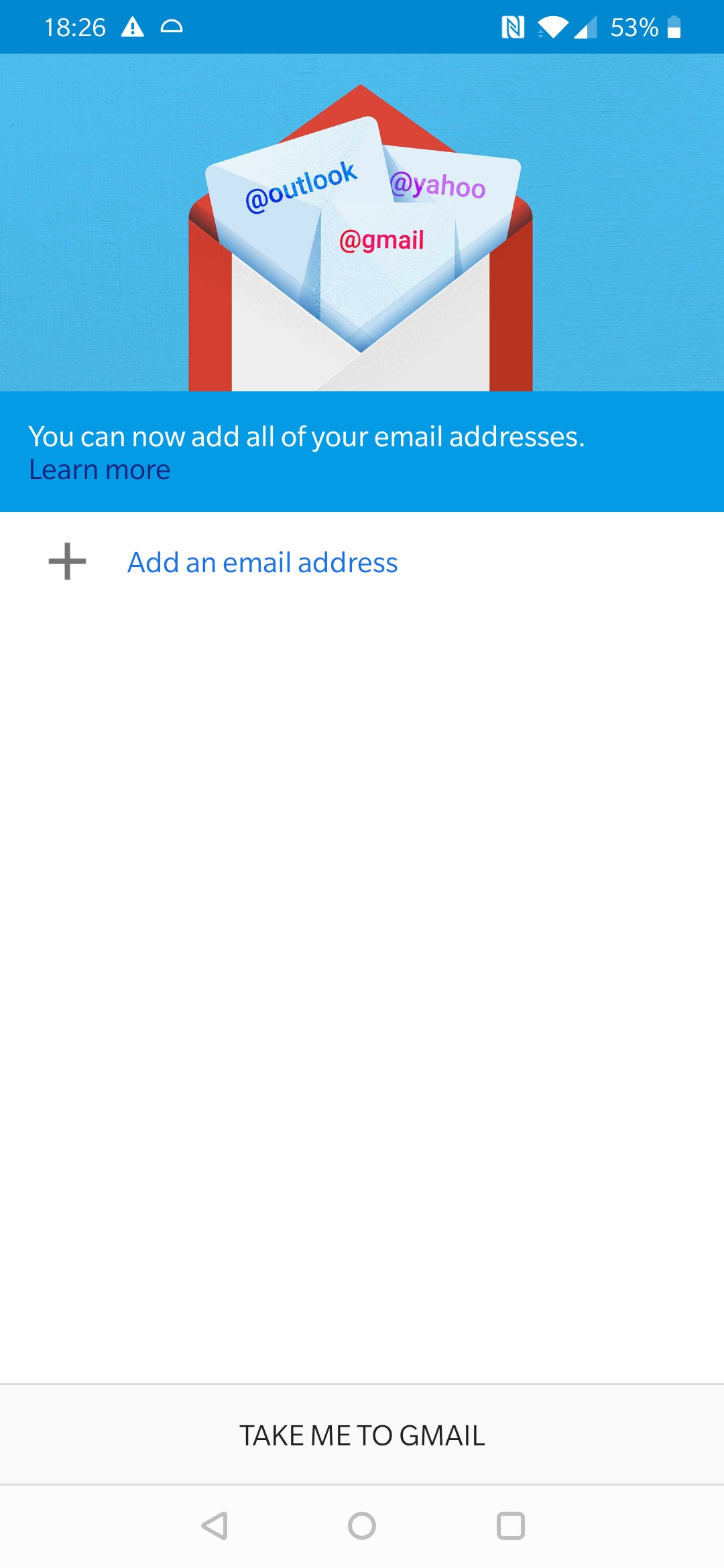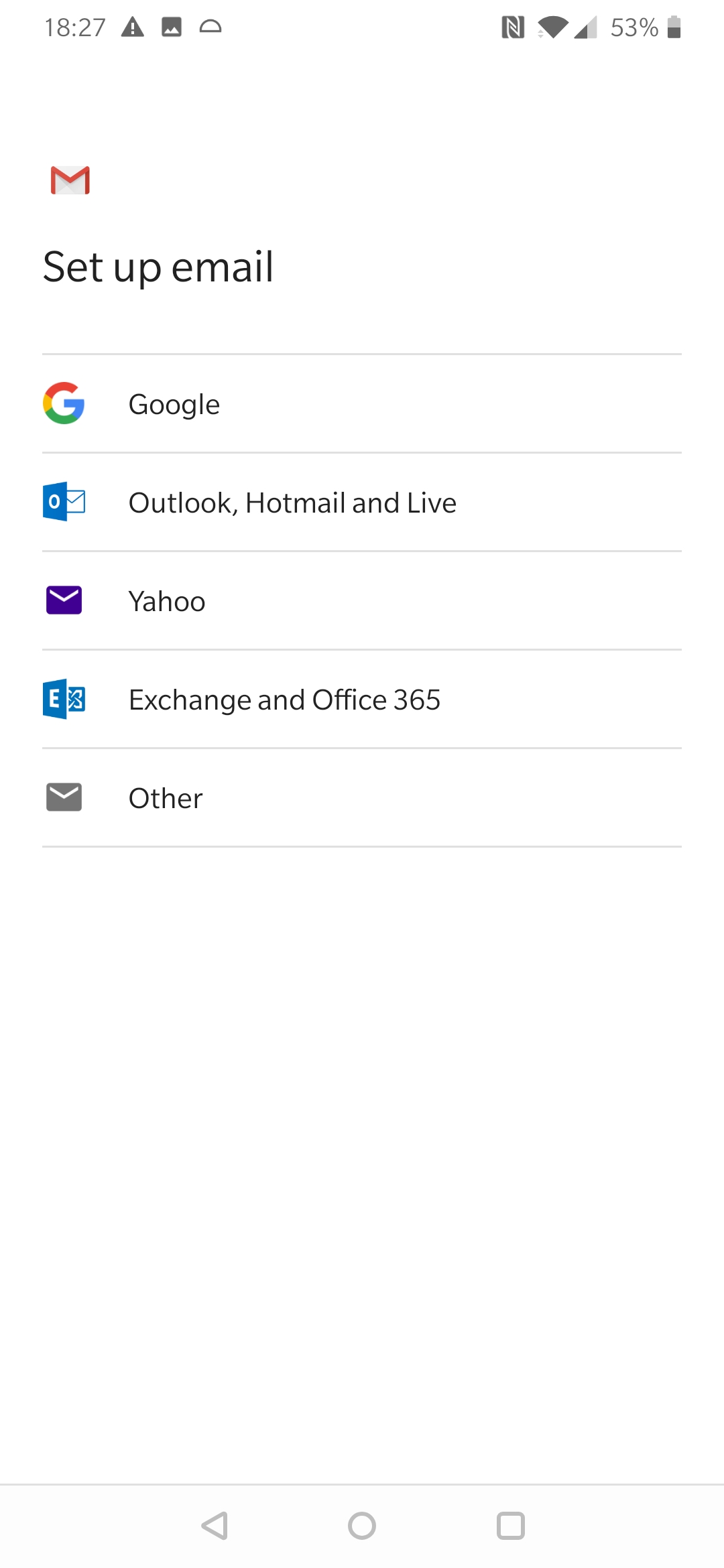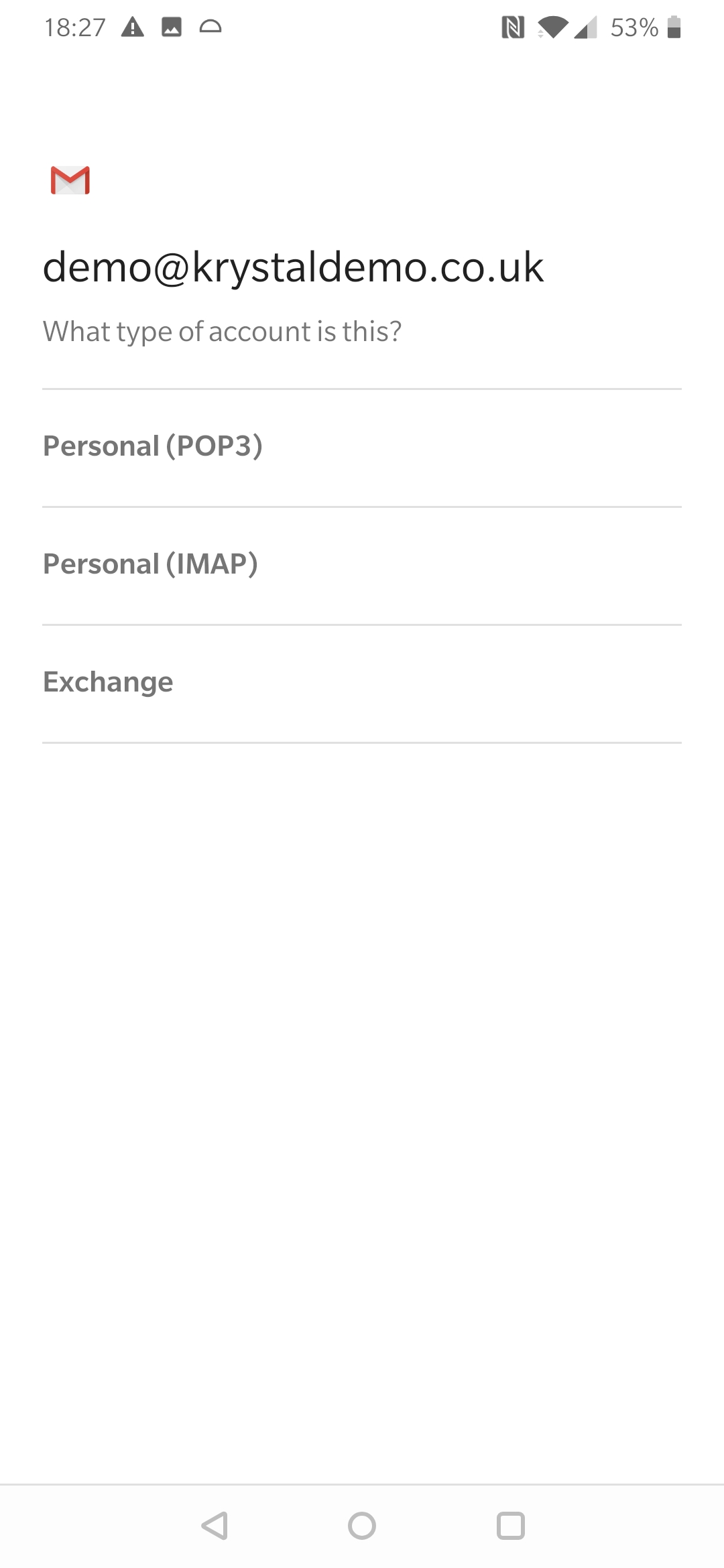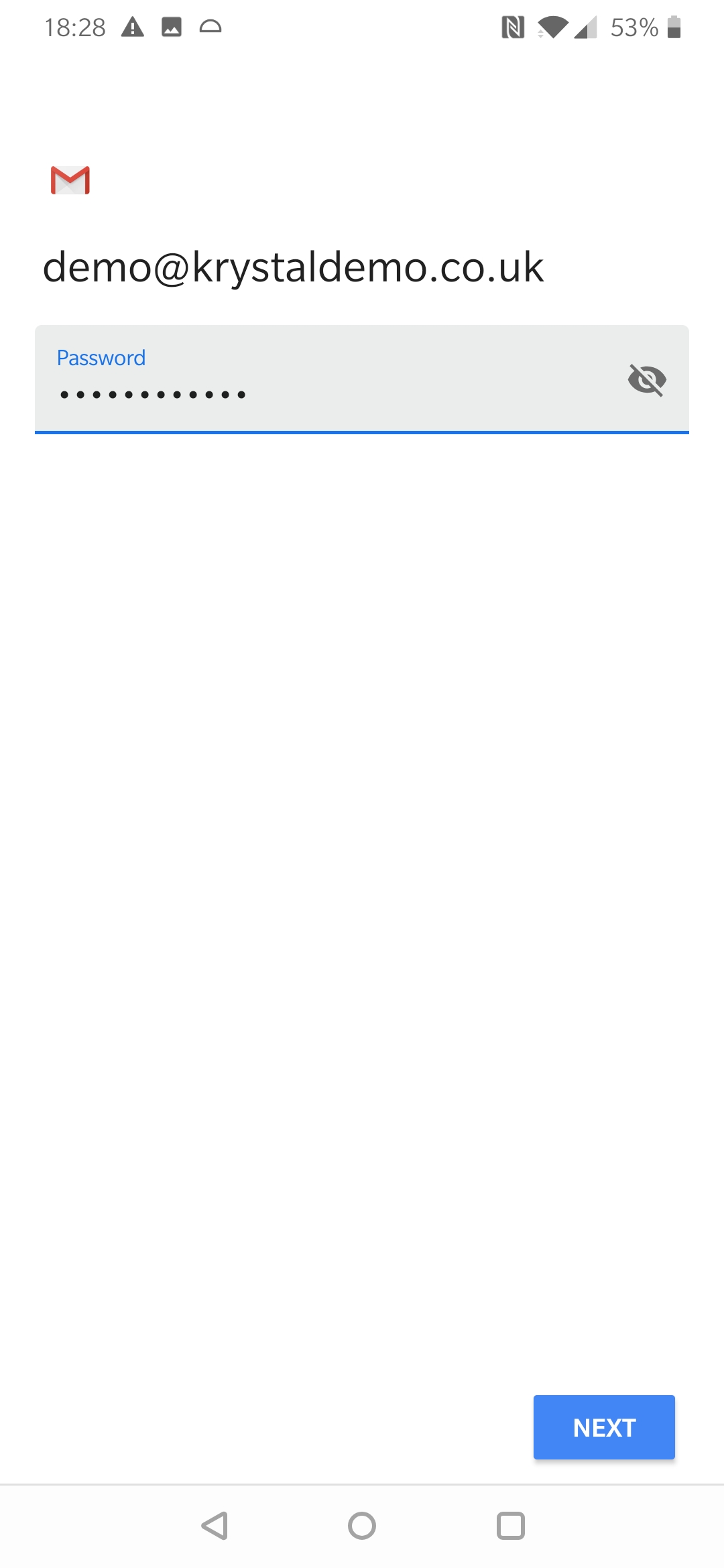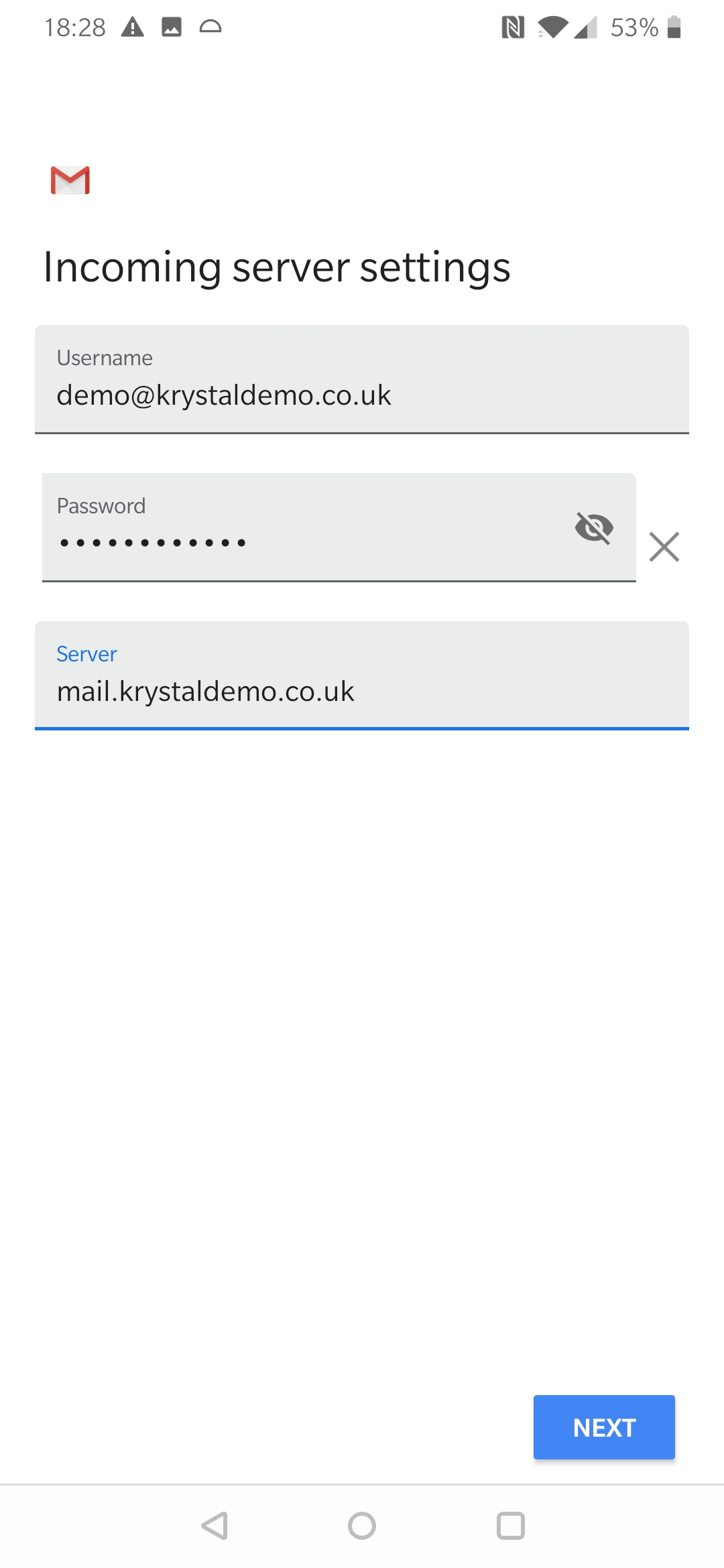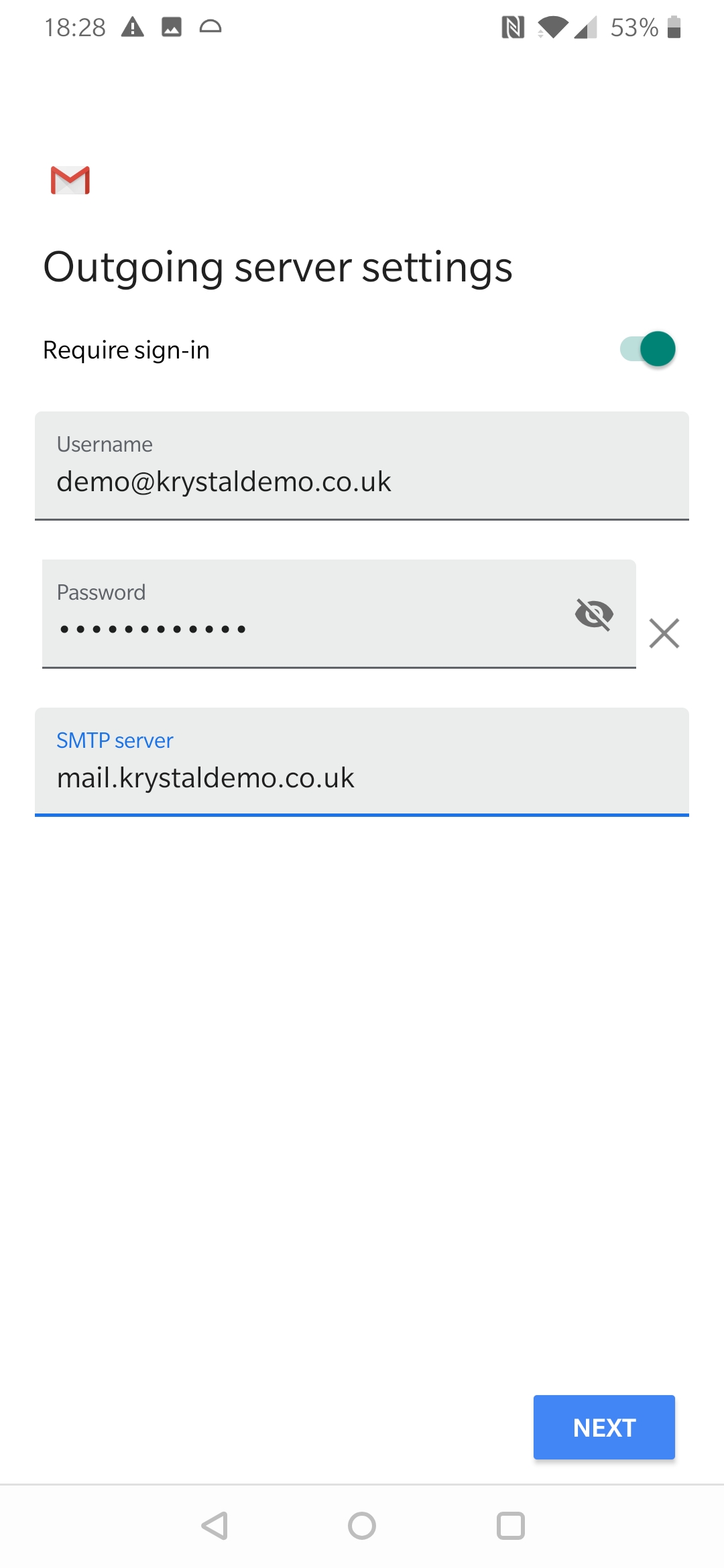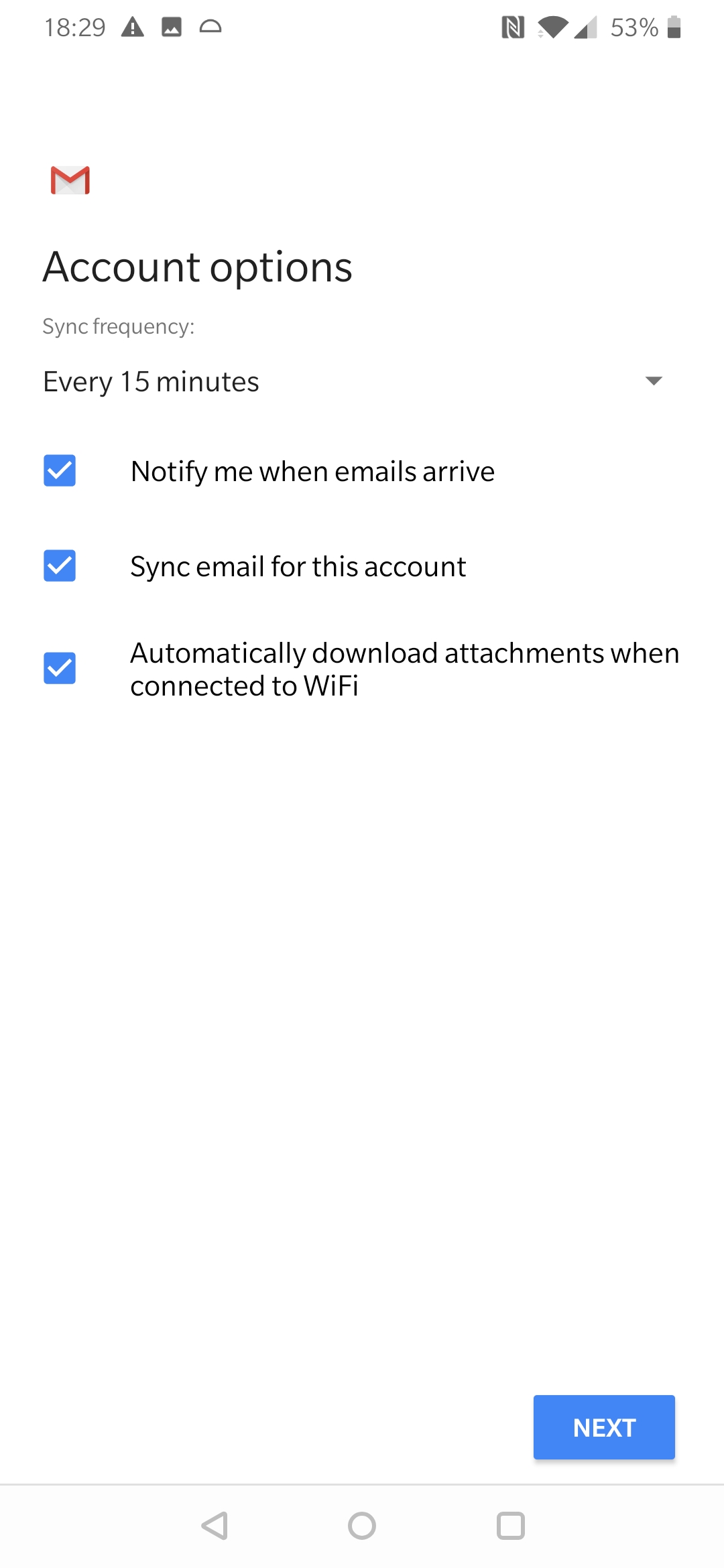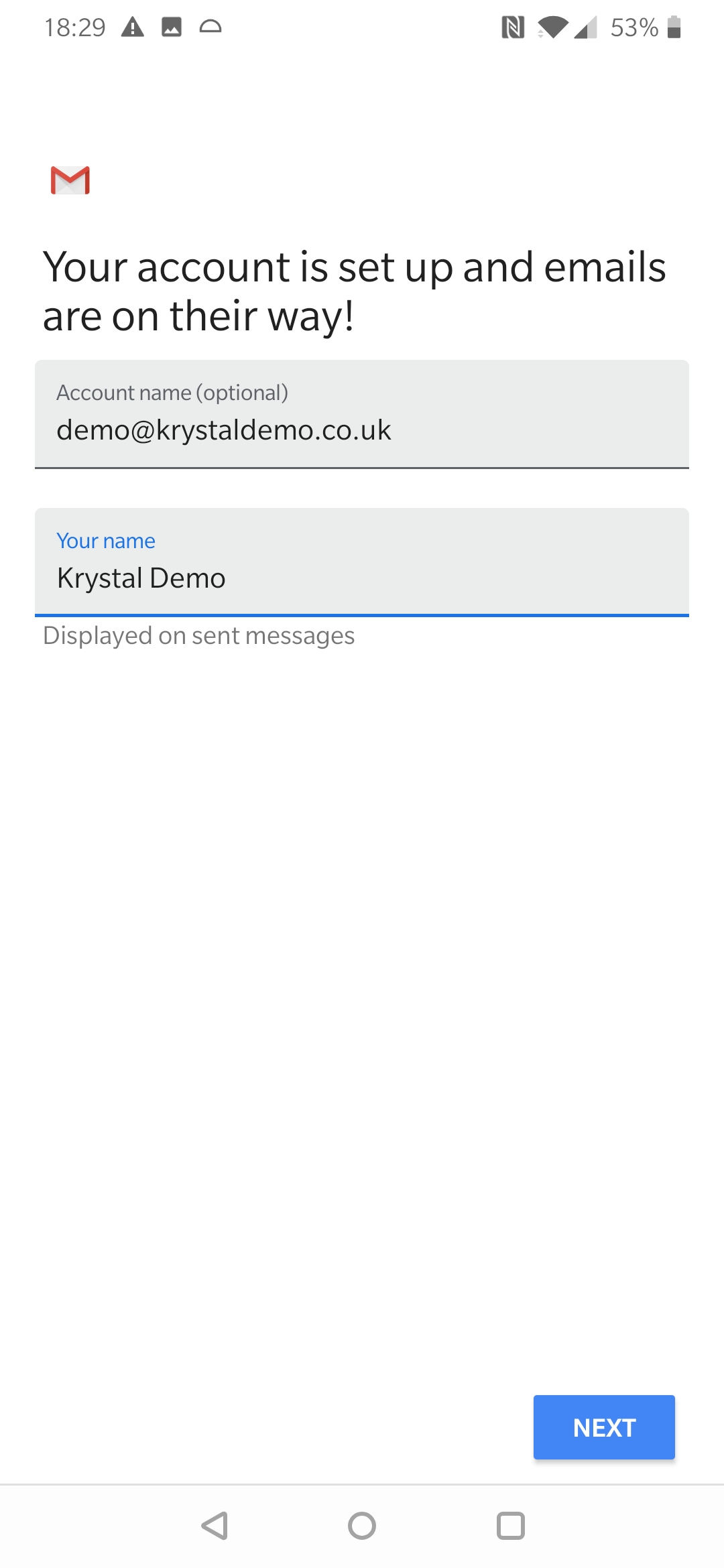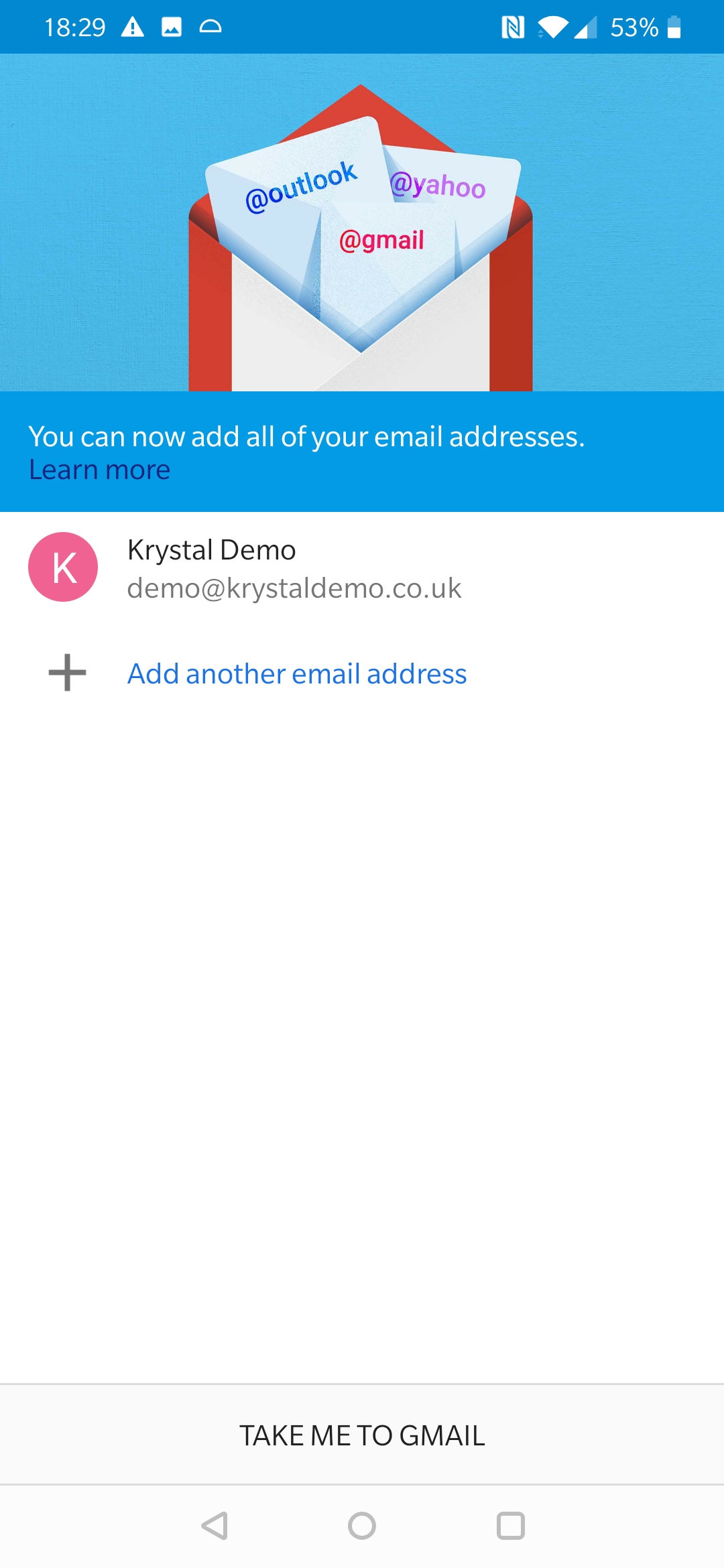Setting up Gmail for POP3 email on Android
This guide walks you through setting up POP email on your Android Device using the GMail app. By default we will have set up your email account as a POP email, alternatively you can request an IMAP email account. IMAP is a paid service with restricted disc space but allows you to sync email across all devices as well as the server. Make sure you actually have an POP email account set up before configuring with these settings. Contact Mulberry Design Hosting if you are unsure.
This article assumes that you already have configured a mailbox within a Mulberry Design Studio hosting cPanel account. To carry out the instructions in this article you will need the Manual Settings for your mailbox. These will have been provided for you when your email addresses were set up with your hosting package on our server.
There are now two options for setting up your email client. Option 1 is preferred, but does have some prerequisites.
Option 1 – Use mail.yourdomain for inbound and outbound mail server (POP Hostname and SMTP Hostname) e.g. if your domain is example.co.uk you would use mail.example.co.uk
Prerequisites
Your domain’s A record must be pointing to your Mulberry Design Studio hosting server. If your domain is registered with Mulberry Design Studio and you host your website here then this is likely the case.
You must have SSL enabled for the domain. Once your domain is correctly pointing to Mulberry Design Studio hosting we can install a free certificate for mail only. However we advise that you purchase a fully compliant SSL certificate that covers your email accounts, your website and your cPanel hosting. Please contact us for more details.
If you meet these requirements then you can use the format mail.yourdomain for the inbound (POP Hostname) and outbound (SMTP Hostname) mail servers in the instructions below e.g. if your domain is example.co.uk then you would use mail.example.co.uk as the inbound and outbound mail server names.
This option has the benefit of meaning that should you change hosting servers at any point you won’t need to re-configure any email clients. Once the DNS has updated for your new server A record the clients will continue to be able to send and receive email.
Option 2 – use the server hostname for inbound and outbound mail server
This option has no prerequisites. However, you should be aware that if you use this method, and at a later date change hosting servers you will need to re-configure any email clients.
Instructions
Please note that some devices differ on set up and if you need more details then check that when configuring that the following are correct.
| Incoming Server: |
|
| Outgoing Server: |
|
|
POP3, and SMTP require authentication.
Advanced: Leave a copy of messages on server but delete after one month
|
|
If this is your first time using the Gmail app, and haven’t previously added any email accounts then please open Gmail and start from Step 4.
If you are already using Gmail with other accounts follow these steps to add a new account.
- If you’re already using Gmail with other accounts start here. Open the Gmail app and click the hamburger icon to open the sidebar

- Scroll to the bottom and click the gear icon

- Then click Add Account

- From here on the instructions are the same whether this is your first account or an additional account. Click Add an email address+

- Select Other

- Type your email address

- Select Personal (POP3)

- Enter the new email account’s password

- Check the incoming server name – it should be mail.your.domain (e.g. if your domain is example.co.uk then mail.example.co.uk) or if using option 2 (not ideal) your home server name as mentioned in the note at the beginning of this guide.

- And the same for the outgoing mail server

- Choose your synchronisation frequency and other options

- Check and adjust the Your Name details as appropriate

- Your account is added and ready to use – click Take me to Gmail.